Import Text Command (Import CSV or Copy/Paste from Excel)
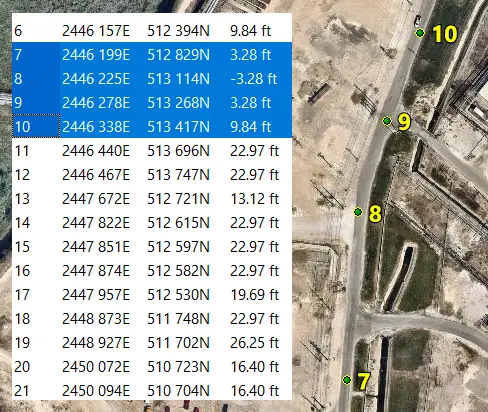
The Import Text command allows you to import delimited text files (CSV, tab-delimited, etc) from a spreadsheet or other data collection program. Use the Import Text command to import waypoints and trackpoints stored in comma separated or tab-delimited formats into ExpertGPS. To use the Import Text command, either copy and paste delimited data from Excel or another program into the Waypoint or Track List, or click Import CSV on the Convert menu and select a .csv or .txt file.
Step 1: Choose Text Delimiter and Coordinate Format
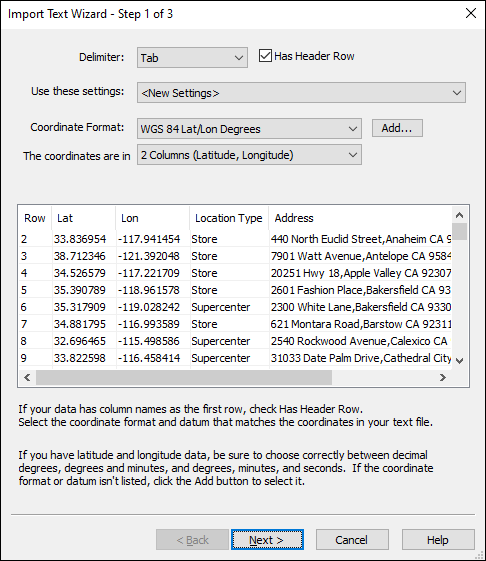
In the first step, you choose the character used to separate columns of data (comma, tab, etc) and specify the type of coordinates used in the text file.
The list at the bottom of the dialog displays a preview of the text data, and will change to reflect the choices you make for the delimiter, header row, and coordinate format.
You may work with several standard data formats in the course of your job. Once you have defined the settings for a particular data format in the Text Import Wizard, you can save these settings (in Step 3). The next time you import one of these files, ExpertGPS will automatically recognize the file's header row and fill out the Text Import Wizard for you.
- Delimiter
- Select the character that separates columns of data in your file. ExpertGPS will analyze your CSV data and try to select the column delimiter automatically.
- Has Header Row
- If your data has the names of the columns at the top of the file, check Has Header Row. If this box is disabled, the Text Import Wizard has determined that your file does not have a header row.
- Use these settings
- If this text file uses the same layout as a file you previously imported, select the proper layout and the Text Import Wizard will use those settings to import this file.
- Coordinate Format
- Select or add the coordinate format used in this text file. If your data uses latitude and longitude, be sure to select the appropriate format (decimal degrees, degrees and minutes, or degrees, minutes, and seconds).
- The coordinates are in
- The Text Import Wizard can import coordinates in a number of standard forms. Select the one used in your file.
When you have filled out the first page of the Text Import Wizard correctly, click Next to proceed to step 2.
Step 2: Assign Columns
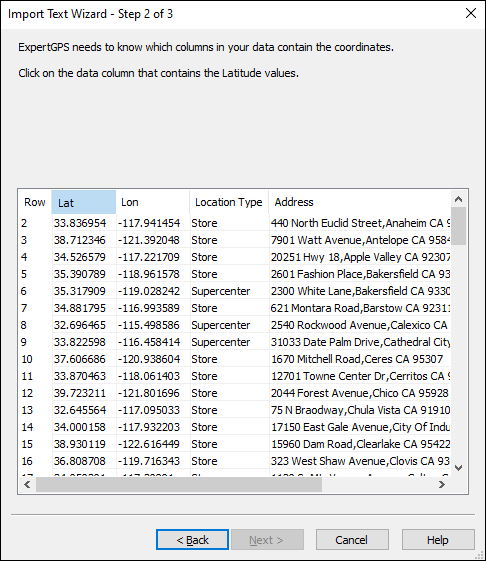
In the second step of the Import Text Wizard, you specify which columns of data from your text file correspond to data fields in ExpertGPS. At a minimum, you need to identify the columns in your text file that contain the coordinates (latitude and longitude, easting and northing, etc). Following the prompts at the top of the Wizard, Click on the column that contains the requested coordinate data.
If your text file has a header row, the Import Text Wizard will compare the names of your columns with the names of data fields in ExpertGPS, and assign matching columns automatically.
You must assign data to all of the coordinate columns (latitude and longitude, or easting and northing), but the remaining ExpertGPS columns (Label, Description, etc) are optional.
Once you have assigned data to all of the coordinate columns, ExpertGPS will attempt to parse your data into geographical coordinates, and will alert you (in red) if there are any issues with your CSV data. For example, if one of your Latitude columns contains the value 93.23, ExpertGPS will alert you that 93.23 is not a valid Latitude.
When you have finished assigning coordinate columns, you can assign additional columns by clicking on the data column, and then selecting an ExpertGPS data field to receive that data. When you are finished, click Next to proceed to Step 3.
Step 3: Save These Settings
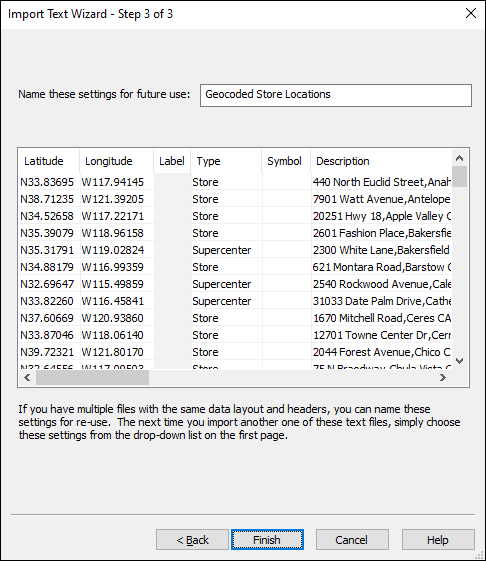
In the final step of the Import Text Wizard, you can name the settings as a template for use the next time you import data in this format. ExpertGPS will remember the header row and the column selections you made in the first two steps. The next time you import data which uses the same header row, ExpertGPS will recognize your data and automatically apply the settings you've saved as a template. If you don't expect to import data in this CSV arrangement again, you can leave this blank.
To complete the Import Text Wizard and import your text data, click Finish.
Step-by-Step Tutorials on Importing CSV
Here are some in-depth tutorials that will walk you through the CSV import process in ExpertGPS:
- How to import CSV or PENZD point data files
- Converting marine chartplotter CSV data to GPX
- Converting CSV data to KML and SHP using Excel and ExpertGPS
- How to Transfer Excel fishing waypoints to your Lowrance GPS in USR format
- How to transfer GPS data to and from an Excel spreadsheet
- Converting Excel data to Google Earth KML
- How to make a map of GPS data from Microsoft Excel
- How to import buoy coordinates from Excel or CSV
- Sending a whole list of addresses from Excel to your GPS as waypoints
- How do I map a list of addresses?
- How do I create a GPS waypoint for an address?
Help with Importing Text
Because there are so many different formats for CSV and delimited text data, you may have trouble the first time you try to import data into ExpertGPS. If you receive an error message when importing text data, or your data is imported in the wrong location, or you need help importing your data, send an email to ExpertGPS support with your data file, the coordinate format it uses, and the address or town where the data should be located. I'd be happy to walk you through the process and help you with any questions you have.
Acceptable Formats for CSV Data
There are hundreds of variations in how people and software have chosen to write and represent coordinates, numbers, and times. Below are examples of some of the different formatting options that ExpertGPS can parse when importing CSV data.
Latitude and Longitude
When importing latitudes and longitudes, you need to correctly specify whether your data is in decimal degrees, degrees and minutes, or degrees, minutes, and seconds. You also need to properly specify the hemisphere by using N or S or the minus sign for north or south latitudes, and E, W, or - for east or west longitudes. For data in the United States, the longitude needs either a minus sign or W so your data ends up correctly in the Western hemisphere.
In the examples below, the vertical pipe character | separates data in separate latitude and longitude columns. ExpertGPS supports latitude and longitude in the same CSV column, or in two separate columns.
ExpertGPS recognizes upper- and lower-case N, S, E, W as North, South, East, and West hemisphere indicators in latitude and longitude formats. It does not recognize hemisphere indicators from other languages (O for Ost, for example), so you will need to use N, S, E, W or + and -. The hemisphere indicator can come at the beginning (N42.123) or end (42.123N) of the coordinate.
ExpertGPS recognizes these as degree symbols in latitudes and longitudes: °, *, º, ø. These are acceptable symbols for minutes of latitude and longitude: ', ’. These are acceptable symbols for seconds: ", ″. You can also omit the degree, minute, and second symbols if you use standard spacing between degrees, minutes, and seconds.
Decimal Degrees of Lat/Lon (hddd.ddddd)
// these variations are valid examples of decimal degrees // of latitude and longitude, combined in one column 42.25°N, 71.40°W N42.25°;W71.40° N 42.25°, W71.40° 42.25°, -71.40° 42.25; -71.40 42.25°N71.40°W N42.25° W0.40° S0.25° W71.40° // these variations are valid examples of decimal degrees // of latitude and longitude, each in their own column // (separated by | in examples below) 42.25| -71.40 N42.25° |W71.40° 42.25°N| 71.40°W 42.25°N|71.40°W N42.25°|W71.40° N42.25°| W0.40° S0.25°|W71.40° // Europeans, you can use comma as the decimal point // (works with tab-delimited data only!) 42,25|-71,40
Degrees and Minutes of Lat/Lon (dd mm.mmm)
42 15.123, -71 24.678 42° 15.123';-71° 24.678' 42* 15.123', -71* 24.678' // you can use asterisk as the degree symbol N42 15.123W71 24.456 N42 15.123,W71 24.456 42° 15.123' N; 71° 24.456' W 42° 15,123' N; 71° 24.456' W 42°15.123'|-71 24.456' N42 15.123'|W71 24.456' 42 15.123'N|71 24.456'W 42 15,123'N|71 24.456'W N42,15.123'|W71,24.456' 42 15.123N|71 24.456W 42 15.123N|71 24.456W 42* 15.123'N|71* 24.456'W 42° 15.123'N|71° 24.456'W // some really strange formats... 42-15.0-N|071-24.0-W // furuno navnet 3d _wpt.csv format 42D15.0N|071D24.0W // navtex 42-15.0N|071-24.0W // navtex // this non-standard ddmm.mmmmm US marine format is supported, // but please don't use it for new data! // instead, put a space between dd and mm.mmmmm!!! 4215.123,-7124.567 N4215.123,W7124.567 4215.123N,-7124.567W 4215.123|-7124.456 // this is ambiguous (DMM or DMS?), and UNSUPPORTED! 42.15.123, -71.24.456" // UNSUPPORTED "offshore reefs" format
Degrees, Minutes, and Seconds of Lat/Lon (dd mm ss.s)
42º07'30.0"|-71º52'30.0" 42º07' 30.0"|-71º52' 30.0" 42ø07' 30.0"N|-71ø 52' 30.0"W N42° 07' 30.0"|W71° 52' 30.0" 42:07:30.0|-71:52:30.0 42° 07’ 30.0″N,-71° 52’ 30.0″W 42°07’30.0″N,-71°52’30.0″W 42 07 30.0,-71 52 30.0 N42 07 30.0W71 52 30 42° 07' 30.0",-71° 52' 30.0" 42°07'30.0",-71°52'30.0" 42° 07' 30"N,-71° 52' 30.0"W 42° 07' 30.0"N-71° 52' 30.0"W 42* 7' 30.0",-71° 52' 30.0" 42° 07' 30,0"N;-71° 52' 30,0"W 42 07 30.0|-71 52 30.0 42 07 30.0n|-71 52 30.0w N42 07 30.0|W 71 52 30.0 N42 07 30,0|W 71 52 30,0 // Packed together as DDMMSS.S. Avoid if possible 420730.0|-715230.0
UTM and Grid Coordinates
UTM coordinates can be in one column
Dates, Times, and Timestamps
Dates and times must be combined into a single column of CSV data. ExpertGPS does not have the ability to combine a date from one column with a time from another column.
2013-03-30T14:53:59-04:00 // ISO 8601 - the preferred standard for dates and times
3/30/2013 14:53:59
03-30-2013 14:53:59
2013/3/30 14:53:59
3/30/2013 2:53:59 PM
3/30/2013 2:53:59PM
3/30/13 2:53:59PM
30-MAR-2013 14:53:59
March 30, 2013 14:53:59
Mar 30, 2013 14:53:59
30-MAR-2013 14:54 PM
// you can specify the timezone (if omitted, ExpertGPS uses your current local timezone)
2013-03-30T18:53:59Z // Z for Zulu, or Greenwich time
2013-03-30T14:53:59-04:00 // plus or minus offset from Zulu time
2013-03-30T14:53:59−0400 // unicode minus
2013-03-30T14:53:59-04
2013-03-30T21:23:59+02:30
2013-03-30T21:23:59+0230
2013/3/30 18:53:59+00
2013/3/30 14:53:59-04
// ExpertGPS 7.42 and later support fractional seconds
3/30/2013 14:53:59.123
03-30-2013 14:53:59.123
2013/3/30 14:53:59.123
3/30/2013 2:53:59.123 PM
3/30/2013 2:53:59.123PM
3/30/13 2:53:59.123PM
30-MAR-2013 14:53:59.123
March 30, 2013 14:53:59.123
Mar 30, 2013 14:53:59.123
2013-03-30T18:53:59.123Z
2013-03-30T14:53:59.123-04:00
2013-03-30T14:53:59.123−0400 // unicode minus
2013-03-30T14:53:59.123-04
2013-03-30T21:23:59.123+02:30
2013-03-30T21:23:59.123+0230
2013/3/30 18:53:59.123+00
2013/3/30 14:53:59.123-04
// you can import UNIX timestamps (the number of seconds that have elapsed since January 1, 1970)
1364669639.0
1364669639
1364669639.123
// these formatting variations DO NOT WORK for imported CSV data in ExpertGPS:
Saturday, March 30, 2013 14:53:59 - UNSUPPORTED!
© 1998-2025 TopoGrafix – 24 Kirkland Dr, Stow, MA – Email: support@expertgps.com



