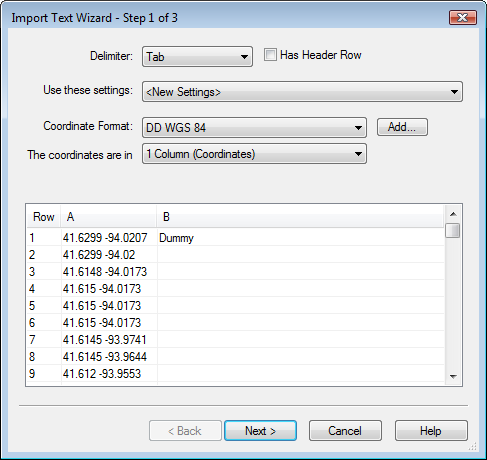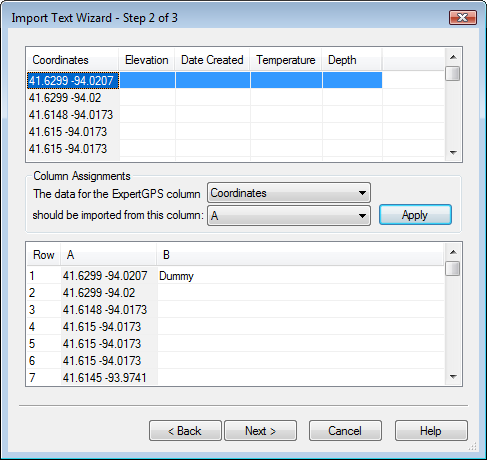Otis C. asks:
![]() I have an MS Excel document with multiple Lat/Long points listed in one column, but individual rows. Would I be able to import this info into your product and have it plot it point by point on a map, which has street level definition?
I have an MS Excel document with multiple Lat/Long points listed in one column, but individual rows. Would I be able to import this info into your product and have it plot it point by point on a map, which has street level definition?![]()
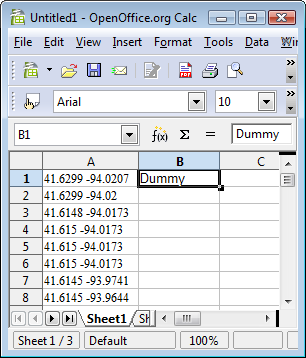
Here’s a sample of Otis’ data.
41.6299 -94.0207 41.6299 -94.02 41.6148 -94.0173 41.615 -94.0173
Normally, you can just copy and paste from MS Excel to the Track list in ExpertGPS to create a new track from your latitude and longitude data, but this data is a bit different. There’s only one column of data in Otis’ Excel spreadsheet, and the latitude and longitude are in the same column, with just a space between them. ExpertGPS expects to see at least two columns of data, delimited with either a tab or a comma.
There are two options to get this data into ExpertGPS: 1. Insert a comma between the latitude and longitude. 2. Add a “dummy” column to trick ExpertGPS into thinking you’ve got two columns of data. You don’t even need to fill the each row, just adding a bit of filler text in the second column of the first row will do.
After adding the dummy data in column B, simply select columns A and B, copy, and paste into the Track list in ExpertGPS. Match up the data columns in the Import Text Wizard, and you’re done!