How can I import CSV or PENZD point data files using ExpertGPS?
Ibraham asks:
![]() How should I format or arrange the CSV coordinates that I wish to load on my GPS? I have hundreds of points in MS Excel. (Point, Easting, Northing, Level, Description)
How should I format or arrange the CSV coordinates that I wish to load on my GPS? I have hundreds of points in MS Excel. (Point, Easting, Northing, Level, Description)
![]()
How to import your CSV or PENZD point data files
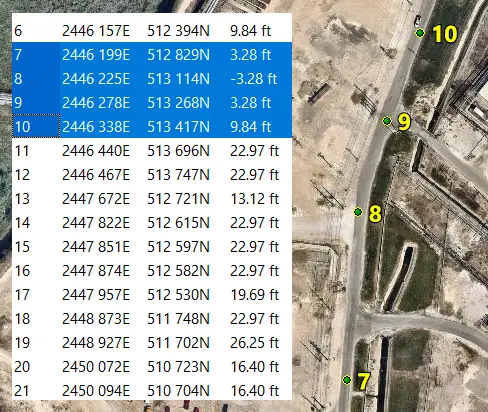
ExpertGPS can import your CSV or PENZD data as it currently exists - you don't need to do anything special to rearrange your CSV data or rearrange columns in Excel before importing your data into ExpertGPS for further processing. Simply import your CSV or TXT file using the Import command on the File menu in ExpertGPS, or copy and paste directly from Excel into the Waypoint or Track List in ExpertGPS.
PNEZD and PENZD files are forms of comma-separated data commonly used in civil engineering. PNEZD stands for Point ID, Northing, Easting, Level (the Z-value in AutoCAD, a.k.a. Elevation), and Description. This tutorial uses PNEZD data, but the process will be identical for any comma-separated or tab-delimited data you might have.
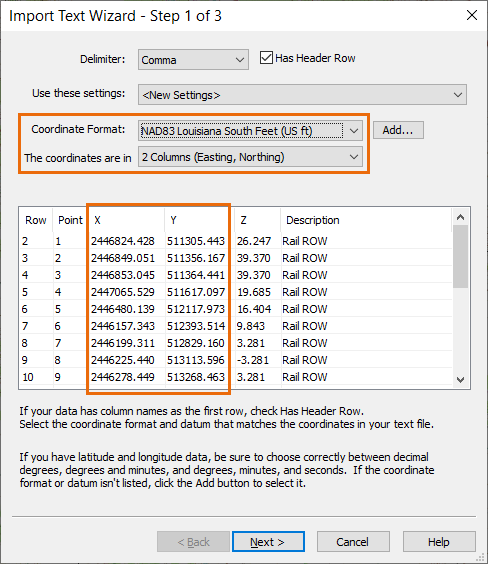
ExpertGPS automatically determines the delimiter (comma, tab, semi-colon) used in your data file, and shows a preview of your delimited data at the bottom of the Import Text dialog. On the first page of the dialog, select the coordinate format and datum used in your data. Click the Add button if the format isn't already in the list.
Here's the data used in this example. It is in Louisiana South state plane coordinates, NAD 83 datum, US Survey Feet. Copy and paste it into the Waypoint List in ExpertGPS to follow along with this tutorial.
Point,X,Y,Z,Description 1,2446824.428,511305.443,26.247,Rail ROW 2,2446849.051,511356.167,39.370,Rail ROW 3,2446853.045,511364.441,39.370,Rail ROW 4,2447065.529,511617.097,19.685,Rail ROW 5,2446480.139,512117.973,16.404,Rail ROW 6,2446157.343,512393.514,9.843,Rail ROW 7,2446199.311,512829.160,3.281,Rail ROW 8,2446225.440,513113.596,-3.281,Rail ROW 9,2446278.449,513268.463,3.281,Rail ROW 10,2446338.218,513416.809,9.843,Rail ROW 11,2446440.005,513695.613,22.966,Rail ROW 12,2446466.865,513747.158,22.966,Rail ROW 13,2447672.239,512721.340,13.123,Rail ROW 14,2447821.642,512615.334,22.966,Rail ROW 15,2447850.706,512597.207,22.966,Rail ROW 16,2447874.451,512582.112,22.966,Rail ROW 17,2447956.948,512530.385,19.685,Rail ROW 18,2448872.545,511748.060,22.966,Rail ROW 19,2448926.639,511701.715,26.247,Rail ROW 20,2450071.733,510723.195,16.404,Rail ROW 21,2450094.121,510704.131,16.404,Rail ROW
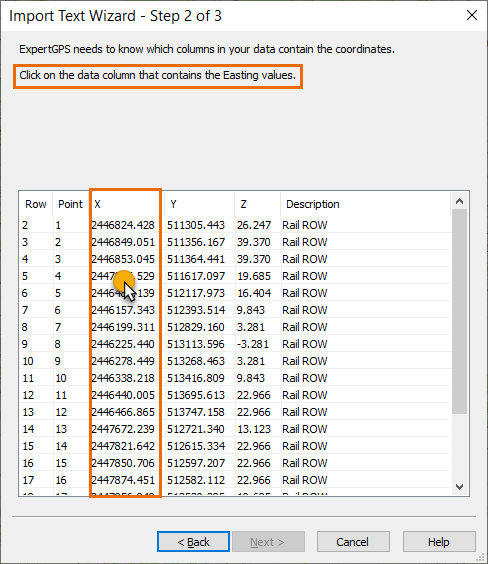
After you've selected the coordinate format used with your data, you'll be asked to identify the columns of CSV data that contain the Easting and Northing values (or latitude and longitude values). In this example, the Easting values are in a column labelled X, so click on the X data column when asked which column contains the Eastings. Do the same to assign the Northings to the Y column.
After you've assigned the required coordinate columns, ExpertGPS will do a quick sanity check for you and display a warning if the imported data will be far away from the project area currently shown on the map. This can help you avoid mistakes like swapping your Easting and Northing columns, or selecting US Survey Feet when working with CSV data in Meters. (For this tutorial, you can ignore the warning, or use the Go to Address command prior to importing the CSV data, and recenter the map on Port Arthur, TX.)
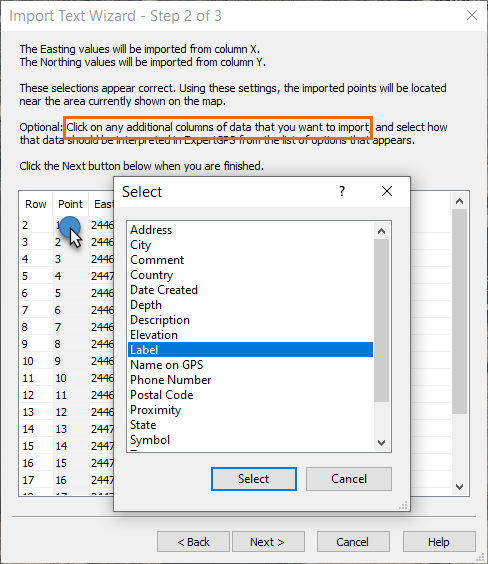
Once you've assigned the coordinate columns, you can click on additional columns in your data and assign them to optional ExpertGPS data fields like Elevation or Label. Click on the Point column and assign this data to be the Label displayed on the map. Assign column Z to Elevation. ExpertGPS will automatically assign column headers that have an exact match with a data field in ExpertGPS, like Description in this data file.
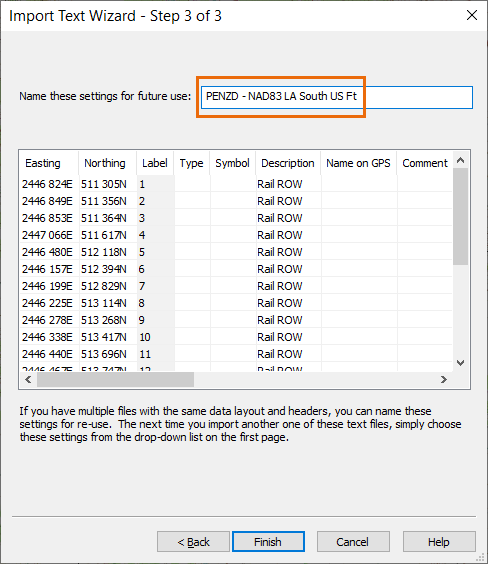
If you frequently work with data files that use the same column layout and coordinate format, you can save these import settings as a template, so that ExpertGPS will apply these same settings the next time you import a similar CSV data file.
2 Responses to How can I import CSV or PENZD point data files using ExpertGPS?
Updated on 2022-11-01 by Dan Foster
Did I answer your question completely?
If you still have questions after reading this or the other ExpertGPS tutorials or have a file or a project you need assistance with, please get in touch using the form below, or send the file you're working with to support at expertgps dot com. I'm happy to walk you through how ExpertGPS can handle all of your mapping and data conversion needs.
© 1998-2025 TopoGrafix – 24 Kirkland Dr, Stow, MA – Email: support@expertgps.com




Can I then export point sample data that I've collected with my GPS back into the same CSV format?
Yes, if you set the Waypoint Columns in ExpertGPS to be Label, Coordinates, Elevation, and Description, you can then copy and paste directly into Excel, use Export CSV on the Convert menu to create a matching CSV file, or export DXF directly to your CAD software. Here's a relevant tutorial:
How to export GPS waypoints to Excel in Name, X, Y format