Andrew H. asks:
![]() I have track files acquired as CSV data via some custom software interfacing with a marine chart plotter that I would like to easily convert to gpx format. The important thing is I want to capture position and time, plus depth if possible, in the conversion, as I am using time code to link position to photos. The track is logged at 2 second intervals continuously, in a single file. The example below is a mock up of my file typical csv format
I have track files acquired as CSV data via some custom software interfacing with a marine chart plotter that I would like to easily convert to gpx format. The important thing is I want to capture position and time, plus depth if possible, in the conversion, as I am using time code to link position to photos. The track is logged at 2 second intervals continuously, in a single file. The example below is a mock up of my file typical csv format![]()

If your data is already tab or comma delimited, go ahead and paste it into the Track List in ExpertGPS. If it is in a fixed column width format, bring it into Excel or another spreadsheet program that can convert it from fixed with columns into individual cells of data. You can then paste it into ExpertGPS.
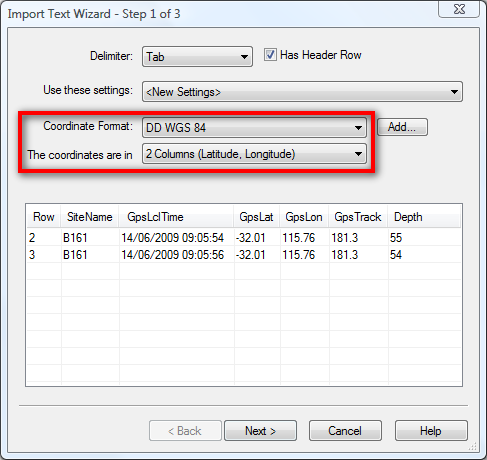
The Import Text Wizard dialog will convert your CSV data to GPS trackpoints. Since your data has latitude and longitude in two columns, configure the dialog as shown above, and click Next.
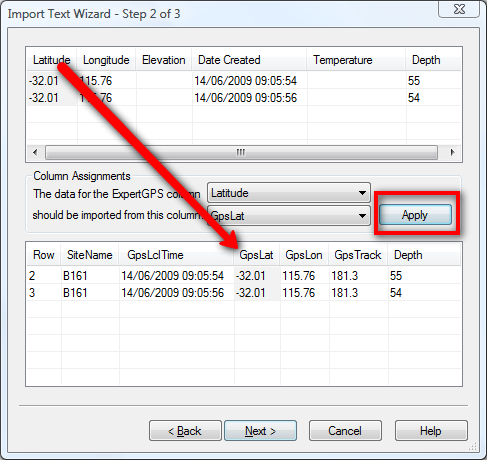
On the second page of the Import Text Wizard, you need to match up the columns of data from your CSV file with ExpertGPS data columns. ExpertGPS automatically matched up Depth for you, since it has the same name in your CSV file as it does in ExpertGPS. You’ll need to do the other ones in this way: Click on a column in the top pane like Latitude. Now click on the matching column in the bottom pane (GpsLat), and click the Apply button. Repeat for the remaining columns you want to match.
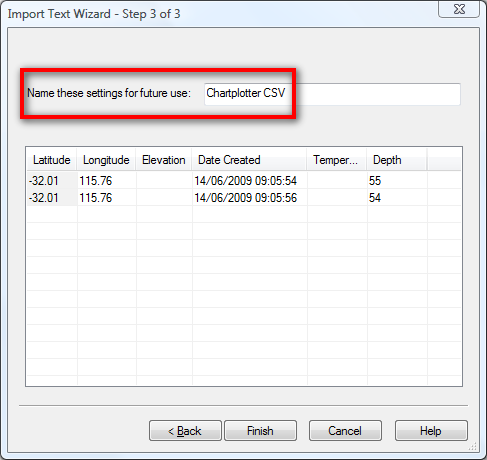
If you’re going to be importing more than one of these files, you can save all of these settings as a template to use the next time you import a CSV file from your chartplotter. Simply select the template name, as shown below, the next time you use the Import Text Wizard.
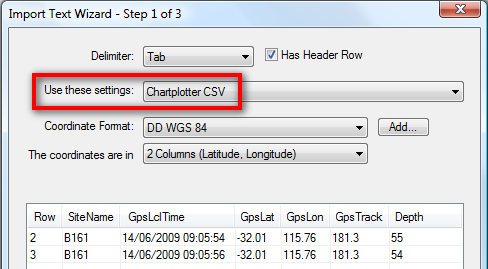
Once you’ve imported your CSV chartplotter data, simply click Save on the File menu to save it in GPX format. ExpertGPS uses GPX as its native file format, and also allows you to export your converted data to Google Earth KML, ESRI SHP, AutoCAD DXF, and several other popular formats.



