Lists in ExpertGPS
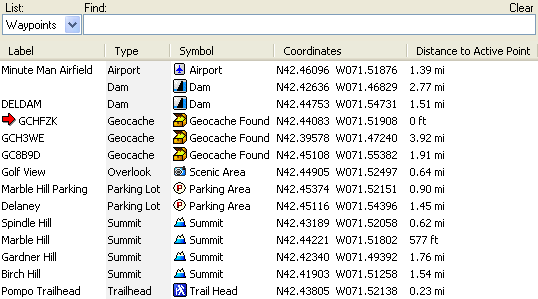
The List Views in ExpertGPS present columns of information for each type of data in your file.
Showing a List
Commands to show a list are on the . You can also switch to a different list using the List selection box at the top of the list.
Selecting Items in the List
Click on an item in the list to select it. To select a range of items, click on the starting item, hold down the Shift key, and click on the ending item. Hold down the Ctrl key to add additional item to the selection.
Sorting
To sort the list, click on a column header above the list. To reverse the sort order, click the same column header a second time. The sort column has a light grey background.
Editing with F2
To quickly change the text for an item in the list, click on a cell in the list and press F2. Type the new text into the edit box, and press Return.
Searching and Finding in the List
To quickly find an item in the list, begin typing into the Find box at the top of the list. As you type, the list will be narrowed down to only show items that contain your search word. Click the Clear button next to the Find box to show everything again. Clicking Clear again will toggle between hiding and showing all of the items in the list.
See also the Show Only Selected, Show All, and Hide commands.
Adding and Removing Columns
To add or remove columns from the List, click on the .
Changing the Width of Columns
To change the width of a column, drag the separator to the right of the column in the column header.
Changing the Order of Columns
To change the order of a column, click the header of the column you want to move, and then drag it horizontally to a new position.
Saving and Loading Column Layouts
To save the current arrangement of columns, click on the .
To load a saved column layout, click on the .
Printing
To see how the List will look when printed, click on the . You may need to change the width of some columns or remove columns to make them fit correctly on the printed page.
Exporting to Other Programs
To export all of the items in the List, click on the .
To export just the selected items, right-click and click .
Lists
- Waypoint List
- Route List
- Track List
- Shape List
- Note List
- Route Waypoint List
- Trackpoint List
- Shape Point List
List Commands
© 1998-2025 TopoGrafix – 24 Kirkland Dr, Stow, MA – Email: support@expertgps.com



