Geocaching
Geocaching is an adventure game of hide and seek for GPS users. In addition to having fun while searching for hidden treasures, you'll improve your GPS skills and learn valuable navigation techniques. With your GPS receiver and your copy of ExpertGPS, you have all the tools you need to start geocaching.
Geocache List
The Geocache List displays a list of all of the geocaches in the file, and allows you to search for geocaches, sort them by name or attributes, and select geocaches to find, send to your GPS, or add to your to-do list for a future geocaching adventure. For more information about searching, sorting, printing, and interacting with lists of geocaches and other data in ExpertGPS, see Lists in ExpertGPS.
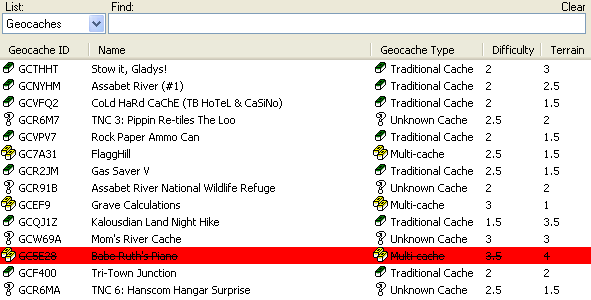
Showing the Geocache List
To show the Geocache List, do one the following:
- On the , click .
- Press Ctrl+Shift+G.
- Select Geocaches in the List Selector at the top of the current list pane.
Geocache Web Page
When you click on a geocache in the Geocache List or on the map, the Geocache Web Page shows all of the information about a geocache, including a list of recent logs by geocachers who have visited the geocache. Click links on the web page to learn more about the geocache, or to log your successful visit to the cache on geocaching.com.
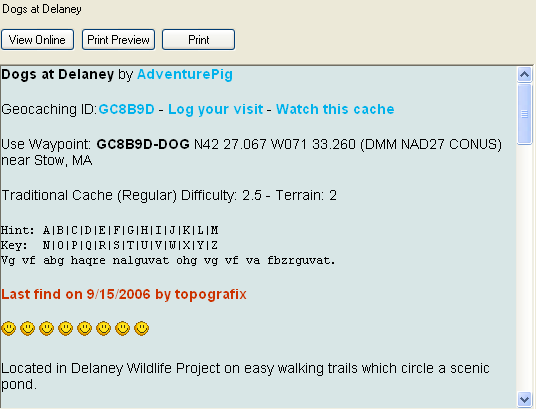
Opening Geocache Files and Importing GPX Pocket Queries
Most geocachers will find it easiest to work with a single master file of all of the geocaches in their specific area. Create a new file, and save it in GPX format. This is your master GPX file. You'll use the command on the to add new geocaches each week to your master file. You can add .loc files, GPX files, and zipped Pocket Queries. ExpertGPS will merge your data, updating caches with the latest information and logs.
Finding a Geocache: Logging Your Geocache Find
After you have visited a geocache, use the Log Your Geocache Find command to post a log about your adventure on geocaching.com. (Use this command, even if you didn't find the geocache)
To log your geocache find, do the following:
- Select a single geocache.
-
Then, do one of the following:
- On the , click .
- Right-click on the selected geocache, and click .
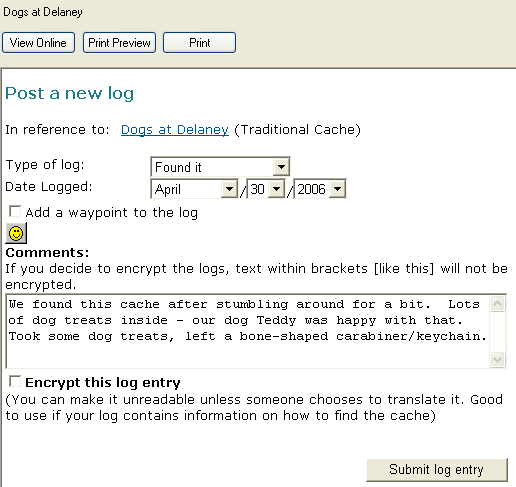
The geocaching.com Post a New Log form will appear in the Geocache Web Page. Enter the type of log (found it, didn't find it, etc), the date you visited the geocache, and your comments. A record of your visit to the geocache be sent to geocaching.com when you click Submit log entry.
The Edit Geocache Log dialog will appear, allowing you to edit the information that ExpertGPS will record for your visit to the geocache.
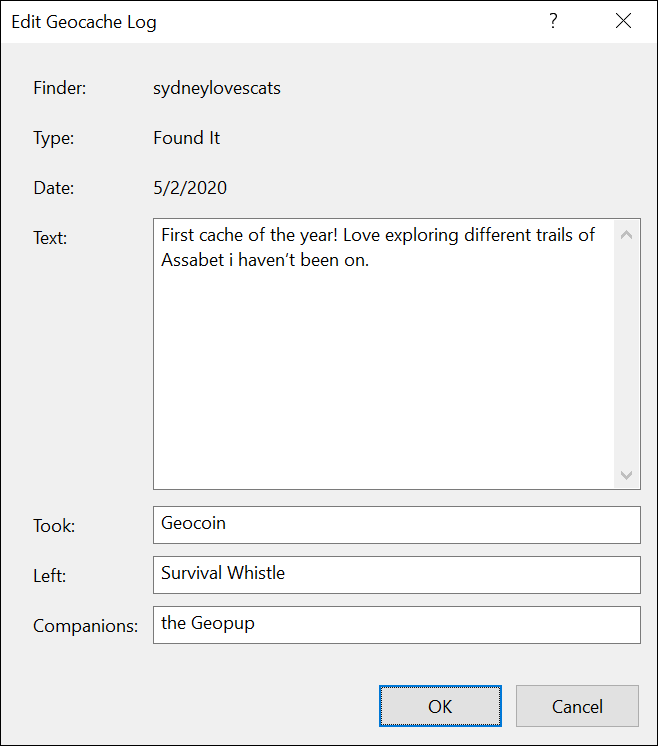
Planning a Day of Geocaching: Adding a Geocache to Your To-Do List
You may have hundreds of geocaches in your pocket query or master GPX file. ExpertGPS makes it easy to keep track of which caches you're actively planning to seek out on your next geocaching "cache raid" or adventure. Simply right-click on one or more geocaches that you want to find, and click .
Geocaches on your To-Do List will be marked "To-Do" in the To-Do column in the Geocache List. You can sort the list on the To-Do column, or type "To-Do" into the search box at the top of the geocache list to show only the caches on your to-do list.
Storing Notes About a Geocache
ExpertGPS allows you to make notes about geocaches. Maybe you're working on a puzzle cache, and want to remember some clues. Or you want to leave yourself a reminder about which trailhead to use, or want to store a link to the local trail map. Right-click on the selected geocache, and click .
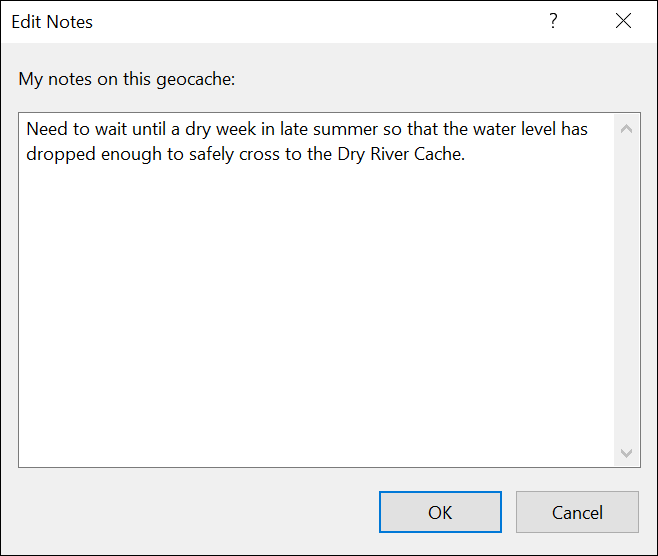
Solving Puzzle Caches
Many geocaches involve puzzles. The cache container is not located at the listed coordinates. You have to solve a puzzle to determine the true coordinates of the geocache. To avoid setting off on a wild goose chase, use the This is a Puzzle Cache command to tell ExpertGPS that the cache container is not located at the listed coordinates. ExpertGPS will treat unsolved puzzle caches differently. It won't send them to your GPS until they are solved.
To mark a geocache as a puzzle, right-click on the selected geocache, and click .
To solve a puzzle, right-click on the puzzle geocache, and click .
The Solve Puzzle Dialog will appear, allowing you to enter the correct coordinates for this geocache, and add it to your To-Do List.
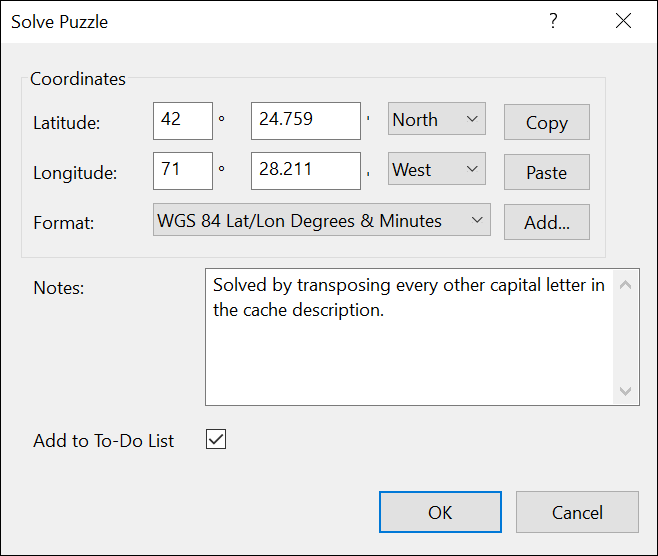
Unsolved puzzle caches will be marked "puzzle" in the Puzzle column of the Geocache List. Solved puzzle caches will be marked "solved".
Decrypting Geocache Hints
If you need help solving or finding a particularly-hard geocache, right-click on the cache and click . The decrypted hint will be displayed in the Hint column of the Geocache List, and in the Geocache Web Page.
Rating a Geocache
ExpertGPS allows you assign a personal, private rating (1-9) to geocaches. Use this to keep track of your favorite caches, or use your ratings to organize your caches any way you like: by distance from home, by how difficult you think they might be, or by how soon you want to tackle them. This is your private rating, and isn't shared with geocaching.com or the cache's owner.
To rate a geocache, right-click on it, and click .
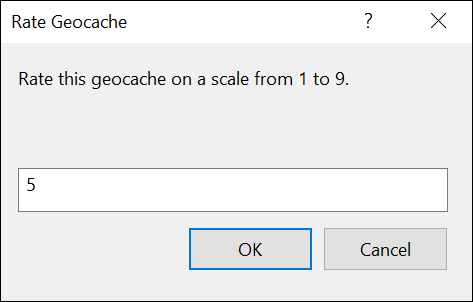
Ignoring a Geocache
If you find that your GPX pocket queries are showing you cache types that no longer interest you, or that have disappeared or been abandoned, or that you've already visited, you can ignore them. To prevent ExpertGPS from ever showing a particular geocache again, right-click on the selected geocache, and click .
The Ignore Geocache Dialog will appear. If you click Ignore, ExpertGPS will delete the selected geocache from any file you open in the future.
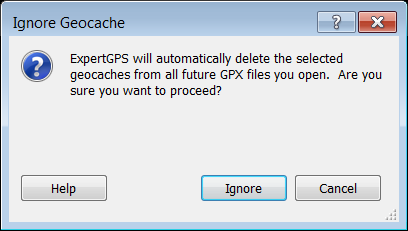
Geocache Log List
Your Geocaching.com Pocket Queries contain a geocache log entry for the last five geocachers who visited each geocache. ExpertGPS shows all of these logs in the Geocache Log List, and you can search and sort the list to find caches that need maintenance, have just been placed, or have recently been repaired and are available for hunting again.
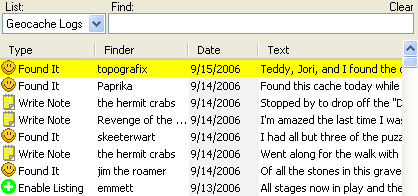
To show the Geocache Log List, do one the following:
- On the , click .
- Press Ctrl+Shift+L.
- Select Geocache Logs in the List Selector at the top of the current list pane.
Editing a Geocache Log
The Edit Geocache Log dialog allows you to store notes about your visit to a geocache. You can keep notes on what you left, what you took, and who went with you to the geocache.
To edit a geocache log, select it in the Geocache Log List. Then, press Enter, or right-click on the selected geocache log, and click .
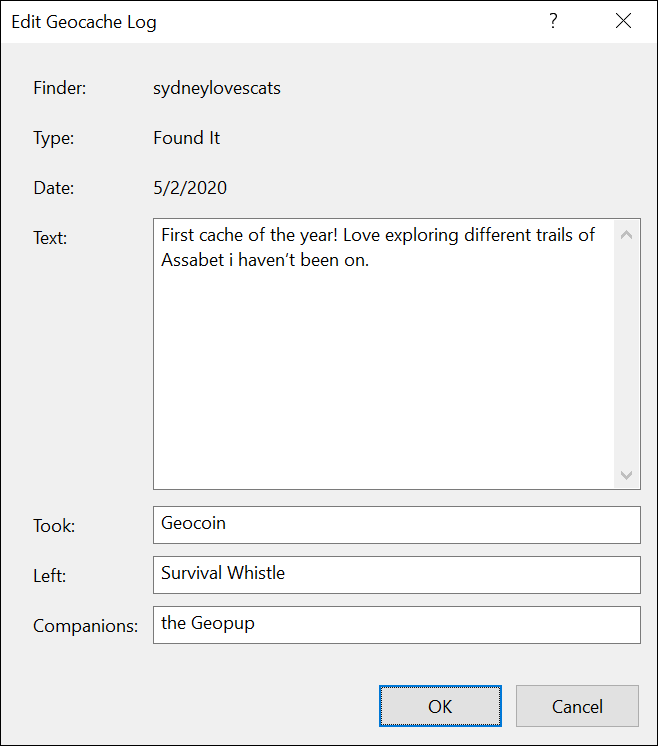
Viewing a Geocacher's Profile
To view another geocacher's profile page at geocaching.com, click on their name on the Geocache Web Page. Or, select a single geocache or geocache log and click on the .
Geocaching Settings Dialog
If you have an older GPS receiver, you may only be able to display short waypoint names on your GPS. This limits how much information about each geocache you can display on your GPS. The Geocaching Settings dialog lets you customize how geocaches are displayed on your GPS receiver.
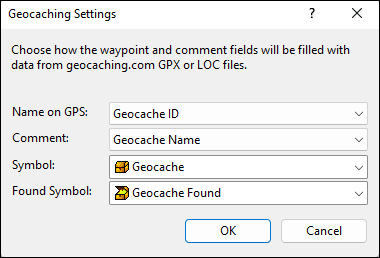
To show the Geocaching Settings dialog, do the following:
-
Do one of the following:
- On the , click .
- Press Ctrl+Shift+P.
- Click on the My Geocaching Receivers tab in the Preferences dialog.
- Select your GPS receiver.
- Click .
- Name on GPS
- Select whether the Geocache ID (GCXXXX) or the Geocache Name will be used to name waypoints on your GPS. The name will be shortened to fit in your GPS.
- Comment
- Select whether to show the Geocache Name or Hint will be placed in the Comment/Notes field on your GPS. The Hint is only available in GPX Pocket Queries.
- Found/Not Found Symbols
- In the field, you can change the symbol on each geocache that you hunt for to indicate whether or not you found it. When you get back home, click Receive from GPS, and ExpertGPS will help you log these caches automatically.
Travel Bug List
ExpertGPS shows all of the travel bugs that are currently available in the Travel Bug List, and you can search and sort the list to find travel bugs that you want to hunt for.
To show the Travel Bug List, do one the following:
- On the , click .
- Press Ctrl+Shift+B.
- Select Travel Bugs in the List Selector at the top of the current list pane.
Related Topics
- Merging GPX files.
- Averaging waypoints to increase the accuracy of a placed cache's location.
- Finding the center of a group of waypoints (a common geocaching puzzle).
© 1998-2025 TopoGrafix – 24 Kirkland Dr, Stow, MA – Email: support@expertgps.com



