Import Text Wizard - Step 1 of 3
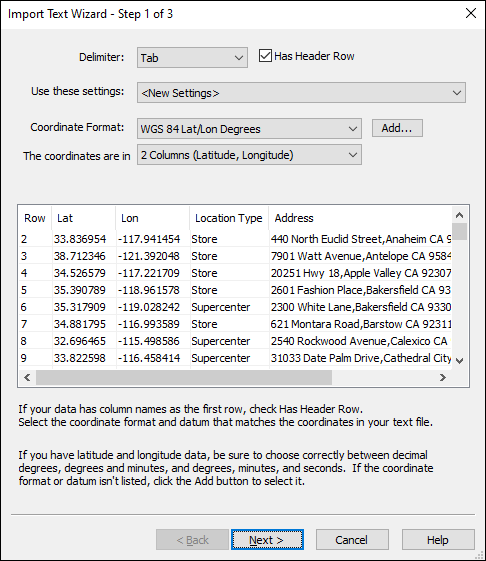
The Import Text Wizard allows you to import delimited text files (CSV, tab-delimited, etc) from a spreadsheet or other data collection program. Importing text is a three-step process. In the first step, you choose the character used to separate columns of data (comma, tab, etc) and specify the type of coordinates used in the text file.
The list at the bottom of the dialog displays a preview of the text data, and will change to reflect the choices you make for the delimiter, header row, and coordinate format.
You may work with several standard data formats in the course of your job. Once you have defined the settings for a particular data format in the Text Import Wizard, you can save these settings (in Step 3). The next time you import one of these files, ExpertGPS will automatically recognize the file's header row and fill out the Text Import Wizard for you.
- Delimiter
- Select the character that separates columns of data in your file.
- Has Header Row
- If your data has the names of the columns at the top of the file, check Has Header Row. If this box is disabled, the Text Import Wizard has determined that your file does not have a header row (because empty fields exist in row 1).
- Use these settings
- If this text file uses the same layout as a file you previously imported, select the proper layout and the Text Import Wizard will use those settings to import this file.
- Coordinate Format
- Select the coordinate format used in this text file.
- The coordinates are in
- The Text Import Wizard can import coordinates in a number of standard forms. Select the one used in your file.
When you have filled out the first page of the Text Import Wizard correctly, click Next to proceed to Step 2 .
Related Topics
© 1998-2025 TopoGrafix – 24 Kirkland Dr, Stow, MA – Email: support@expertgps.com



