Import Text Wizard - Step 2 of 3
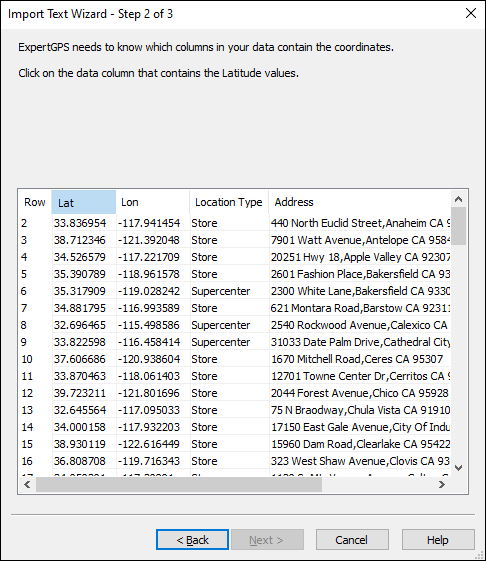
In the second step of the Import Text Wizard, you specify which columns of data from your text file (bottom table) correspond to data fields in ExpertGPS (top table). Click on a column in the top table, click on the corresponding column in the bottom table, and click the Apply button.
If your text file has a header row, the Import Text Wizard will compare the names of your columns with the names of data fields in ExpertGPS, and assign matching columns automatically.
When you have finished assigning columns, click Next to proceed to Step 3.
Related Topics
ExpertGPS works with hundreds of GPS receivers, including all
Garmin Drive,
nüvi,
eTrex,
Colorado,
Dakota,
echoMAP,
GPSMAP,
Edge,
Forerunner,
Montana,
Oregon, and
Rino models,
Magellan eXplorist GPS receivers, and
Lowrance HDS,
Elite, and
HOOK GPS chartplotters and fishfinders.
Download ExpertGPS
Find your GPS on the ExpertGPS compatibility list.
© 1998-2025 TopoGrafix – 24 Kirkland Dr, Stow, MA – Email: support@expertgps.com



