Print Map Dialog
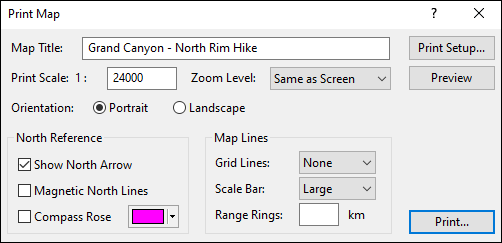
Use the Print Map dialog to customize how your printed map will appear. Give your map a title, set the exact scale, and add overlays.
- Map Title
- If you enter a title for the map, it will be added to the bottom margin of the printed map.
- Print Scale
- Enter the scale at which the map will be printed. If you're not trying to print to an exact scale, but just need to ensure that the printed page covers specific data or parts of the map, you can hold the Alt key and drag the yellow outline of the print area on the map to enlarge it as needed.
- Zoom Level
- If you choose Same as Screen, the same map background tiles that display on the screen at this map scale will be printed. The map background will be printed at 96 DPI. Choosing +1 causes ExpertGPS to load and print the map tiles that you would see on screen if you zoomed in once. The map background will be printed at 192 DPI. Choosing +2 will print map tiles as if you'd zoomed in twice. The map background will be printed at 384 DPI, which will give the sharpest results, but may result in text that is too small to read, especially on Street maps. If map tiles need to be loaded, when you click Preview, you will see blank areas on the map, and the Internet Map Retrieval Status Window will appear. Wait until the map download queue reads zero, and then click to refresh the display. Once all of the tiles have loaded, you may print.
- Orientation
- Choose Portrait for a vertical map image, or Landscape for maps that are wider than they are tall.
- Logo
- ExpertGPS Pro users have the option to add their organization's logo to the bottom left corner of the printed map. For best results, save your logo in PNG format over a white or transparent background.
- Show North Arrow
- Your map will have a diagram in the lower right corner showing True North, the magnetic declination for Magnetic North, and if you have selected a rectangular coordinate grid like UTM, the offset to Grid North.
- Magnetic North Lines
- Your map will have magnetic north lines printed over the background, which you can use to quickly align your map with your compass. The spacing between lines is twice the distance shown on the scale bar.
- Compass Rose
- Your map will have a magnetic compass rose drawn in the center, with a circle of radiating lines drawn every 10 degrees. To quickly determine a magnetic bearing between two points on the map, place an object with a straight edge (like a credit card or ruler) between the two points, and then slide it to the center crosshair without rotating it. Read the bearing of the closest radiating line.
- Map Lines
- The Grid Lines, Scale Bar, and Range Rings settings are duplicated here from the Map Display Options dialog.
- Grid Lines
- To change the number of grid lines on the map, change the Grid Lines setting. Select None to display the map without grid lines.
- Scale Bar
- Select the type of scale bar to display:
- None
- Do not display a scale bar on the map
- Large
- Display a large bar, selecting the most appropriate scale unit automatically

- Small
- Display a small bar, selecting the most appropriate scale unit automatically

- Range
- Display a small bar, using Range Rings distance as the scale unit

- Range Rings
- To draw a series of five concentric rings on the map, enter a distance. Use the range rings to quickly determine the distance of objects from the Active Point. When you no longer need the range rings on the map, clear the Range Rings edit box to remove the rings from the map.
- Print Setup
- Click Print Setup to open the Print Setup dialog to change the printer or printing options.
- Preview
- Click Preview to open the Print Preview dialog to preview how the map will appear
when printed.
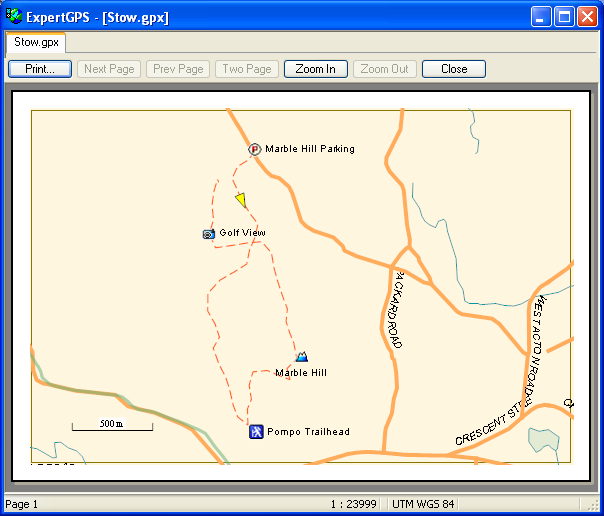
- Click Print to print the map.
Related Topics
ExpertGPS works with hundreds of GPS receivers, including all
Garmin Drive,
nüvi,
eTrex,
Colorado,
Dakota,
echoMAP,
GPSMAP,
Edge,
Forerunner,
Montana,
Oregon, and
Rino models,
Magellan eXplorist GPS receivers, and
Lowrance HDS,
Elite, and
HOOK GPS chartplotters and fishfinders.
Download ExpertGPS
Find your GPS on the ExpertGPS compatibility list.
© 1998-2025 TopoGrafix – 24 Kirkland Dr, Stow, MA – Email: support@expertgps.com



