Export Image Command
Use the Export Image command to create an image of the map that you can post on your Web site, or use in a presentation.
To create an image of the map, do the following:
- View a map.
- On the , click .
The Export Image dialog will appear, allowing you to customize how the image will appear.
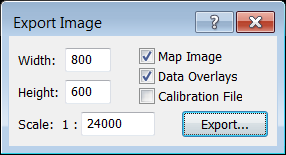
- Width
- Enter the width of the image.
- Height
- Enter the height of the image.
- Scale
- Enter the map scale of the image. This will already be set to the current scale of the map in ExpertGPS.
- Map Image
- To include the basemap (topo map, aerial photo, scanned map, etc.) in the exported image, check Map Image.
- Data Overlays
- To include your waypoints, routes, and tracks, as well as any GIS or CAD layers, on the exported image, check Data Overlays.
- Calibration File
- Check Calibration File to export calibration data which another program can use to display your exported image in the correct geographic location.
- Export
- Click Export to create the image.
Click to save the image. The Save As dialog will appear. Select the image type in the list. If you checked Calibration File, a worldfile or map calibration file will automatically be created in the same location as the image file.
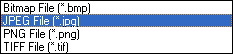
After you are finished exporting your map, do one of the following:
- On the , click .
- Click the close box on the Export Image window.
ExpertGPS works with hundreds of GPS receivers, including all
Garmin Drive,
nüvi,
eTrex,
Colorado,
Dakota,
echoMAP,
GPSMAP,
Edge,
Forerunner,
Montana,
Oregon, and
Rino models,
Magellan eXplorist GPS receivers, and
Lowrance HDS,
Elite, and
HOOK GPS chartplotters and fishfinders.
Download ExpertGPS
Find your GPS on the ExpertGPS compatibility list.
© 1998-2025 TopoGrafix – 24 Kirkland Dr, Stow, MA – Email: support@expertgps.com



