Import Shapefile Command
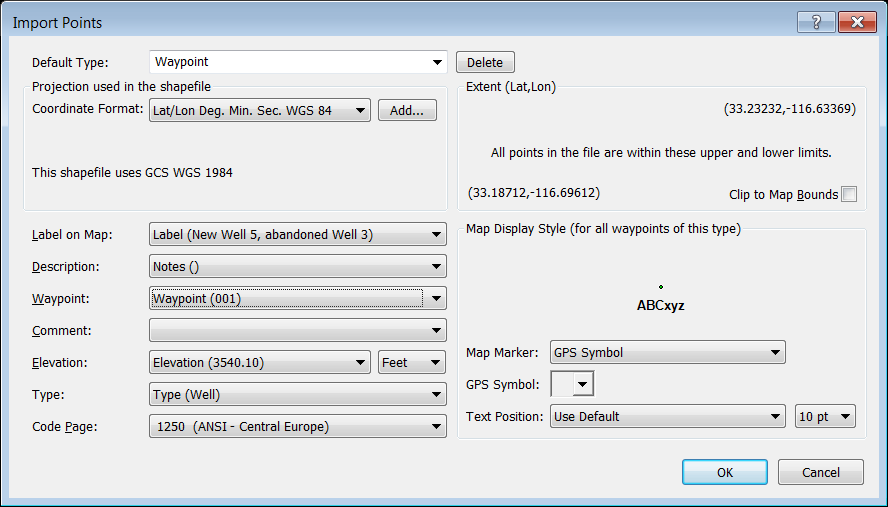
The Import Shapefile command imports shapefiles from ESRI's ArcView or other GIS software into ExpertGPS.
To import an shapefile, do one of the following:
- On the , click .
- On the , click .
- Press Ctrl+I.
Select the shapefiles to import, and click .
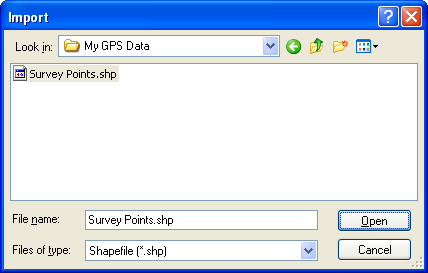
For each shapefile, an Import dialog will appear, allowing you to select the attributes to use when converting the shapefile data into objects in ExpertGPS.
The Import Points, Import Polylines, and Import Polygons Dialogs
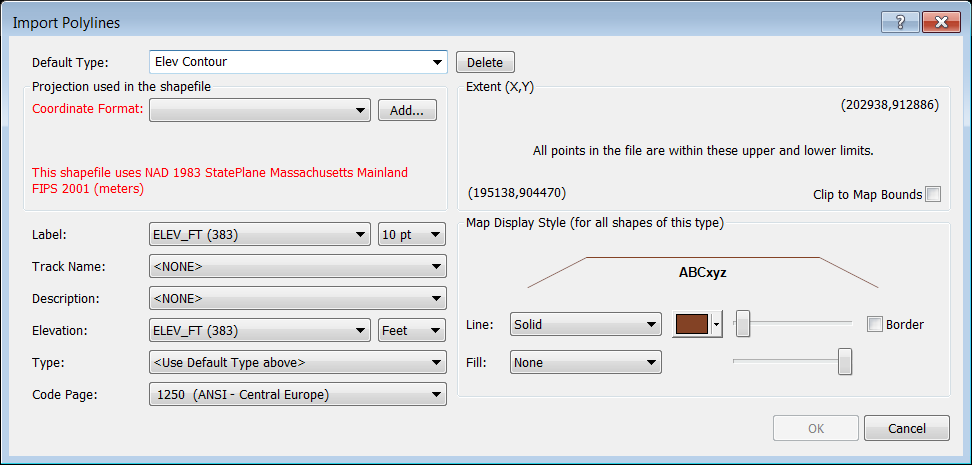
Use the Import Points, Import Polylines, or Import Polygons Dialogs to specify which attributes from the shapefile are used for the label, description, and type fields in the imported objects. Each attribute from the shapefile is listed, and the value of that attribute for the first object in the shapefile is listed in parenthesis.
Default Type
Select the type of data that you are importing. The Type you select controls how the items are displayed on the map. Select an existing Type from the drop-down list, or start typing to create a new Type.
Projection
Select the coordinate format and datum used by the shapefile. If your shapefile came with a projection file (.prj), ExpertGPS will parse this file and tell you which coordinate format to select. If the Coordinate Format is blank or displayed in red, ExpertGPS has determined that you need to select a different coordinate format to import your data in the correct location.
Label
Select an attribute from the shapefile to be used as a label on the map.
Waypoint, Comment, and Track Name
Select an attribute from the shapefile to be used as the name for any data that you send to your GPS.
Description
Select an attribute from the shapefile to be used as a description.
Elevation
If your shapefile has elevation data for each item, select the attribute which contains the elevation data.
Type
If your shapefile contains more than one type or subtype of data, you can select an attribute which will be used as the Type for each item in the shapefile. Leave this set to >Use Default Type Above< if you want all of the items in your shapefile to have the same type.
Code Page
If your shapefile contains data in a foreign language, you'll need to select the correct Code Page so that the text displays correctly.
Extent
The upper right and lower left bounds of the polyline data is displayed. ExpertGPS automatically determines whether the data is in an X,Y grid or in latitude,longitude format and displays appropriate coordinate formats for you to choose.
Map Display Style
Each Type in ExpertGPS has it's own distinct Map Display Style. You can adjust the color, width, opacity, and line pattern of your polygon and polyline shapefile data, and select a GPS symbol and map marker for point shapefile data.
© 1998-2025 TopoGrafix – 24 Kirkland Dr, Stow, MA – Email: support@expertgps.com



