Edit Shape Command
The Edit Shape Command displays the Edit Shape Dialog, allowing you to make changes to the shape.
To edit a shape, select it and press Enter or right-click on the selected shape, and click .
The Edit Shape dialog will appear, allowing you to make changes to the shape.
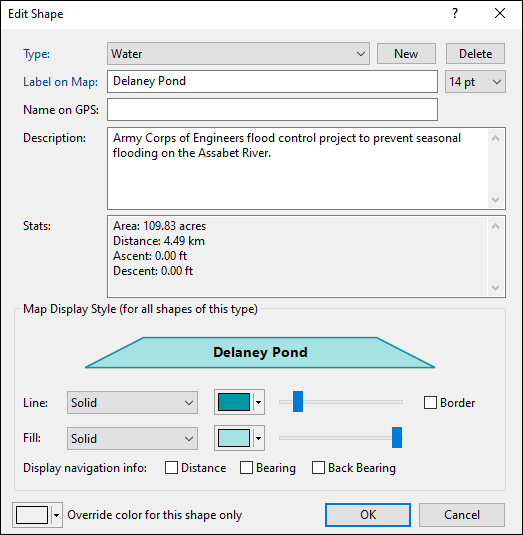
- Type
- Select a category for this shape by choosing an existing Type from the drop-down list, or start typing to create a new Type. Learn more about working with types.
- Label on Map
- Enter the text to be displayed on the map.
- Text Size
- Set the font size for this shape. This also sets the default text size for shapes you create in the future.
- Name on GPS
- This field will be used as the Track Name if you convert this shape to a track and send it to your GPS.
- Description
- Enter a description or your own notes about this shape for future reference.
- Map Display Style (for all shapes of this type)
- You can specify a unique map display style for each category (Type) of shape that you create in ExpertGPS. For example, all of the water features that you draw could be blue, and all of your road centerlines could be a different color. You can use the Fill pattern and color for closed shapes like a fence line or property border.
- Display Navigation Info
- Check these boxes to display the distance, bearing, and back-bearing for each straight-line section of the shape. This is useful if you've hand-drawn a shape on the map with straight-line sections across a bay or between navigation buoys. You may need to zoom in on the map to allow enough room for the text to appear.
- Override color for this shape only
- All shapes of the same Type will be drawn with the same line width, pattern, and opacity, according to your Map Display Style settings. However, you may want to distinguish a single Hiking Trail shape from the other Hiking Trails on your map. Selecting a color here will override the shape color in Map Display Style, but only for this individual shape.
ExpertGPS works with hundreds of GPS receivers, including all
Garmin Drive,
nüvi,
eTrex,
Colorado,
Dakota,
echoMAP,
GPSMAP,
Edge,
Forerunner,
Montana,
Oregon, and
Rino models,
Magellan eXplorist GPS receivers, and
Lowrance HDS,
Elite, and
HOOK GPS chartplotters and fishfinders.
Download ExpertGPS
Find your GPS on the ExpertGPS compatibility list.
© 1998-2025 TopoGrafix – 24 Kirkland Dr, Stow, MA – Email: support@expertgps.com



