Edit Route Command
The Edit Route Command displays the Edit Route Dialog, allowing you to make changes to the route.
To edit a route, select it and press Enter or right-click on the selected route, and click .
The Edit Route dialog will appear, allowing you to make changes to the route.
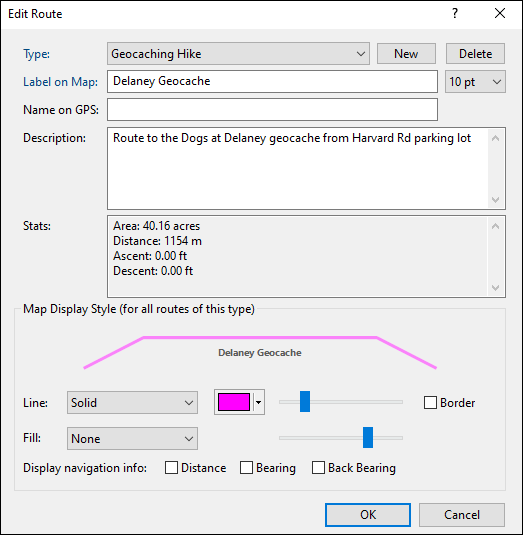
- Type
- Select a category for this route by choosing an existing Type from the drop-down list, or start typing to create a new Type. Learn more about working with types.
- Label on Map
- Enter the text to be displayed on the map.
- Text Size
- Set the font size for this route. This also sets the default text size for routes you create in the future.
- Name on GPS
- Enter a unique identifying name for your route. If your GPS identifies routes by name, this name will be sent to your GPS. ExpertGPS will automatically generate a route name as you type in the Label field.
- Description
- Enter a description of the route. This information is not sent to your GPS, but you can use it to store your own notes for future reference.
- Map Display Style (for all routes of this type)
- You can specify a unique map display style for each category (Type) of route that you create in ExpertGPS. For example, all of your driving routes could be a thick orange line, and all of your hiking routes could be a different color. You can use the Fill pattern and color for closed routes like a fence line or property border.
- Display Navigation Info
- Check these boxes to display the distance, bearing, and back-bearing for each leg of the route. You may need to zoom in on the map.
ExpertGPS works with hundreds of GPS receivers, including all
Garmin Drive,
nüvi,
eTrex,
Colorado,
Dakota,
echoMAP,
GPSMAP,
Edge,
Forerunner,
Montana,
Oregon, and
Rino models,
Magellan eXplorist GPS receivers, and
Lowrance HDS,
Elite, and
HOOK GPS chartplotters and fishfinders.
Download ExpertGPS
Find your GPS on the ExpertGPS compatibility list.
© 1998-2025 TopoGrafix – 24 Kirkland Dr, Stow, MA – Email: support@expertgps.com



