Wayne S. asks:
![]() Could you please explain to me how to import waypoints from ExpertGPS into an auto cad drawing by simply pasting to coordinates if possible?
Could you please explain to me how to import waypoints from ExpertGPS into an auto cad drawing by simply pasting to coordinates if possible?![]()
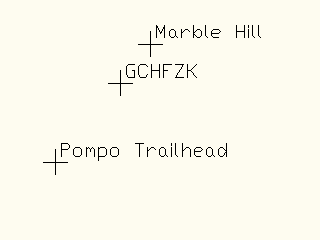
The first step in exporting your GPS waypoints to AutoCAD is to set the coordinate format and datum in ExpertGPS Pro to match the coordinate system you’re using in your CAD software. Follow the directions in this tutorial on how to add a new coordinate format to ExpertGPS. ExpertGPS supports lat/lon, UTM, US State Plane, and most national grid coordinate systems. You only need to do this step once.
The next step is to receive the waypoints from your GPS. Connect your GPS (ExpertGPS supports hundreds of models from Garmin, Magellan, Lowrance, and others) via USB or serial cable, and click Receive from GPS on the GPS menu.
If you only want to export waypoints to DXF, click once in the Waypoint List on the left side of the screen. Otherwise, click on the map, and all of your waypoints and tracks will be exported. On the File menu, click Export. At the bottom of the Export dialog, change the file type to AutoCAD .DXF, and click Export.
Your waypoints will be reprojected to Northings and Eastings to match your CAD drawing’s coordinate system.
Sending AutoCAD layers back to your GPS
ExpertGPS Pro can send points or lines from your CAD drawings to your GPS, so you can check their accuracy in the field. Export your data from AutoCAD in DXF format, and click Import on the File menu in ExpertGPS. Select the DXF file, and click Import.
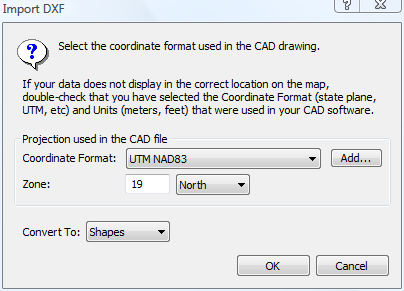
You’ll be prompted to confirm the projection and datum used in AutoCAD. If you’ve already set ExpertGPS to use the same coordinate format, just click OK, and your data will be converted and displayed on the map in ExpertGPS. Select the data you want to send to your GPS, and click Send Selected to GPS on the GPS menu.



