Many ExpertGPS users own more than one computer, and your ExpertGPS license allows you to install and use ExpertGPS on multiple computers. The Tracking feature in ExpertGPS allows you to use your laptop, along with a GPS receiver or GPS “mouse” antenna, to create a moving map display in your vehicle. In this tutorial, I’ll show you how you can copy your entire map folder from your desktop computer to your laptop, so you can use all of your topo maps and aerial photos when you’re out in the field.
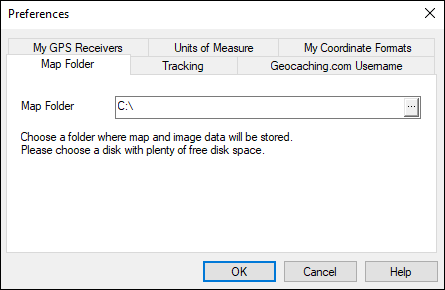
ExpertGPS stores the topo maps and aerial photos that it automatically downloads from the Internet on your hard drive, in a folder called TopoGrafix Image Files. Newer versions of ExpertGPS store this folder in what Windows calls your Local AppData Folder, which is (unfortunately) a hidden folder by default. You can get to this folder by clicking Show Program Data Folder on the Help menu in ExpertGPS.
If you are a long-time ExpertGPS user, your map folder may be located at C: or C:Program FilesExpertGPS. To find out, click Preferences on the Edit menu, and click the Map Folder tab.
Using Windows File Explorer, or the Show Program Data Folder command, locate the TopoGrafix Image Files folder on your desktop computer.
Copying your Map Folder to your Laptop
Copy the TopoGrafix Image Files folder to your laptop computer, making note of the location where you’ve copied it to. For this example, let’s assume you’ve copied all of the maps to C:TopoGrafix Image Files.
Now run ExpertGPS on your laptop, click Edit, Preferences, Map Folder, and enter the directory where the map folder itself is located. (That’s the containing directory – in this case, C:)
ExpertGPS on your laptop will now go to C: and look for the TopoGrafix Image Files folder to be there. It will use the maps in that folder.
There’s one last step. Since your laptop won’t have Internet access when you’re driving around or out in the field, you can speed up ExpertGPS by telling it not to bother trying to retrieve maps from the Internet that it doesn’t yet have on your hard drive. On the Map menu, remove the checkmark in front of Enable Internet Map Retrieval. ExpertGPS will display maps for any locations where maps already exist in your map folder, but for new areas, it will just display a plain white background. When you get back home, you can re-enable Internet Map Retrieval.
Related Topics
ExpertGPS Help File: the Map Folder
ExpertGPS Help File: the Enable Internet Map Retrieval command



