Convert Texas Central State Plane Coordinates in NAD27 to/from UTM, lat / long
ExpertGPS Pro mapping software automatically converts Texas Central FIPS 4203 coordinates to and from any other coordinate format or datum, including UTM, lat/lon, and other Texas state plane coordinate formats, in NAD27, NAD83, and WGS84. ExpertGPS Pro instantly converts GIS shapefiles and CAD DXF drawings in Texas state plane coordinates to and from UTM or lat-long.
Texas Central FIPS 4203 Geographic Coverage
Texas Central covers these Texas counties: Anderson, Angelina, Bastrop, Bell, Blanco, Bosque, Brazos, Brown, Burleson, Burnet, Cherokee, Coke, Coleman, Comanche, Concho, Coryell, Crane, Crockett, Culberson, Ector, El Paso, Falls, Freestone, Gillespie, Glasscock, Grimes, Hamilton, Hardin, Houston, Hudspeth, Irion, Jasper, Jeff Davis, Kimble, Lampasas, Lee, Leon, Liberty, Limestone, Llano, Loving, Madison, Mason, Mcculloch, Mclennan, Menard, Midland, Milam, Mills, Montgomery, Nacogdoches, Newton, Orange, Pecos, Polk, Reagan, Reeves, Robertson, Runnels, Sabine, San Augustine, San Jacinto, San Saba, Schleicher, Shelby, Sterling, Sutton, Tom Green, Travis, Trinity, Tyler, Upton, Walker, Ward, Washington, Williamson, Winkler
Working with Texas Central State Plane Coordinates
The first step in working with or converting Texas Central FIPS 4203 state plane coordinates in ExpertGPS is to add the appropriate coordinate format and datum for your project. On the Edit menu in ExpertGPS, click Preferences. Click on the My Coordinate Formats tab, and click the Add Format button.
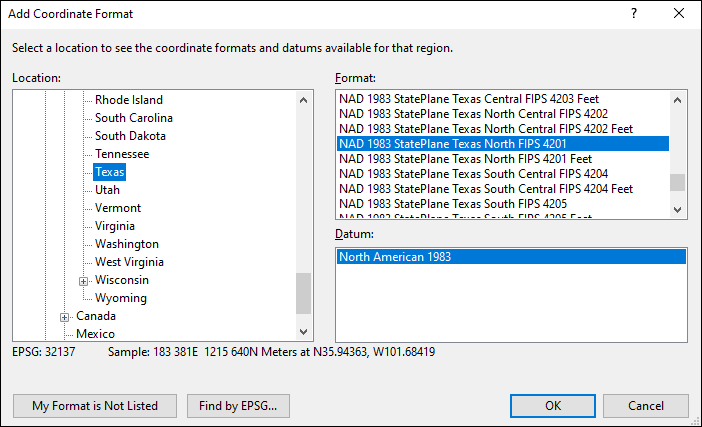
In the Add Coordinate Format dialog, change the Location, on the left side of the dialog, to World/North America/United States/Texas. A list of all of the coordinate formats used in Texas will appear in the Format pane in the upper right. Select Texas Central FIPS 4203, Meters, (or Feet, if you want to use US Survey Feet as the base unit). Now select NAD83 or NAD27 in the lower right pane, labelled Datum. (Note: WGS84 is identical to NAD83 in Texas, so select the NAD 83 datum if you are trying to convert from WGS84 state plane coordinates.)
Converting TX Central to UTM
You can use ExpertGPS Pro as a Texas state plane to UTM converter. Here's how to convert Texas Central coordinates to UTM:
First, add the TX Central SPCS, as described above.
Enter your data in Texas Central, paste it in from Excel, or import a shapefile or CAD drawing by clicking Import on the File menu. ExpertGPS Pro will convert your state plane coordinates and display them over a topo map or aerial photo of Texas.
Now add the UTM coordinate format and datum of your choice by returning to the Add Coordinate Format dialog. When you select UTM in the My Coordinate Formats list, all of your data will instantly be reprojected from Texas state plane to UTM.
You can now export the reprojected UTM data by clicking Export on the File menu, or copy and paste into a spreadsheet.
How to Convert Texas State Plane Coordinates to Lat / Long
Follow the instructions above, but instead of choosing UTM as your output format, choose one of ExpertGPS Pro's latitude and longitude formats. ExpertGPS can convert your Texas Central coordinates to lat-lon in decimal degrees, degrees and minutes (deg min.min), or degrees, minutes, and seconds (DMS).
New features were added to ExpertGPS on April 3, 2025
ExpertGPS runs on Windows 11 and Windows 10.
Sending Texas Central coordinates to your Garmin or Magellan GPS
Your GPS receiver can't display your location using the US state plane coordinate system, but you can use ExpertGPS Pro to send X,Y points or polyline data from your GIS or CAD software to your GPS receiver. Import or enter your data as described above. There's no need to select an output format like UTM or lat/long, unless you want ExpertGPS to display the same values that will be displayed on your GPS. Just click Send to GPS on the GPS menu. ExpertGPS will reproject the Eastings and Northings in your Texas Central coordinates into the native format used by your GPS receiver, and upload them directly to the GPS. Now you can view all of your GIS or CAD data in the field on any Garmin, Magellan, Lowrance, or Eagle GPS!
Viewing Texas Central State Plane GIS Data in Google Earth
Another option you have once you've imported GIS or CAD data in TX Central SPCS into ExpertGPS is to convert it to KML or view it directly in Google Earth. To convert state plane to KML, simply click Export on the File menu, and select the Google Earth KML file type. If you just want to view your TX Central SPCS data in Google Earth, simply press F7, the View in Google Earth command in ExpertGPS.
Using ExpertGPS as a UTM to Texas Central Converter
Add the UTM coordinate format to ExpertGPS, and then import or enter your UTM data. To convert UTM to state plane, add and select the Texas SPCS, as described above, and your UTM Northings and Eastings will be converted to state plane coordinates.
Converting lat/lon or GPS data to Texas Central
Use the technique above to convert latitude and longitude data to Texas Northings and Eastings. To convert Garmin, Magellan, or Lowrance GPS waypoints or tracks to Texas Central state plane is even easier - just click Receive from GPS. ExpertGPS Pro automatically reprojects your GPS data into whatever coordinate format you select: Texas state plane, UTM, or lat/long. You can then export your reprojected data into a GIS in shapefile format, export a DXF for your CAD software, or copy and paste into Excel or a CSV file.
How to Display Texas Central Coordinates on your GPS
Most handheld GPS receivers can't display Texas state plane coordinates natively. But if you've got an older Magellan GPS receiver that allows you to set up a User Grid (check your GPS manual for compatibility), you can use the settings for the Texas Central Transverse Mercator projection listed below to trick your GPS into displaying Texas coordinates in meters. On Magellan GPS receivers, go to the SETUP screen, and then click COORD SYSTEM, PRIMARY, USER GRID. If you want to use US Survey Feet instead of Meters, click UNITS TO METERS CONV and enter 0.30480061.
Texas Central FIPS 4203 Parameters (NAD27 Datum)
| Deg Min.Min | Decimal Degrees | |
| Central Meridian | -100° 20' | -100.33° |
| Latitude of Origin | 29° 40' | 29.67° |
| Standard Parallel #1 | 30° 07' | 30.12° |
| Standard Parallel #2 | 31° 53' | 31.88° |
| False Easting | 2000000 meters | |
| False Northing | 0 meters | |
Texas Central uses a Lambert Projection.
Download ExpertGPS Pro: your Texas Central State Plane Converter
ExpertGPS makes it easy to convert coordinates to and from lat/lon, UTM, Texas Central, and other Texas state plane coordinate formats. In addition to batch coordinate conversion, ExpertGPS Pro is the perfect tool for combining data from your handheld GPS receiver with your GIS and CAD layers. Visualize all of your data over USGS topo maps, aerial photos, and your own site maps. Download your free trial of ExpertGPS Pro now!
New features were added to ExpertGPS on April 3, 2025
ExpertGPS runs on Windows 11 and Windows 10.
© 1998-2025 TopoGrafix – 24 Kirkland Dr, Stow, MA – Email: support@expertgps.com
